どうも、ノースキルサラリーマンの「けむよし」です。
最近はキャッシュレス化が進み、たくさんの支払いアプリが増えましたね!
便利なんですが、アプリ増えすぎて探すの大変なときあるんですよね、、
レジ前で時々焦ります。笑
ということで、今回いは支払いアプリを1つのアイコンから起動するショートカットを紹介していきます!
- 1つのアイコンから複数のアプリを起動する方法
iPhoneのショートカットアプリはよく分からないですよね、実例と共に少しでもイメージを掴んでいただけたらと思います。
それでいってみましょう!
ショートカットの設定方法
まずはショートカットアプリを開きます!
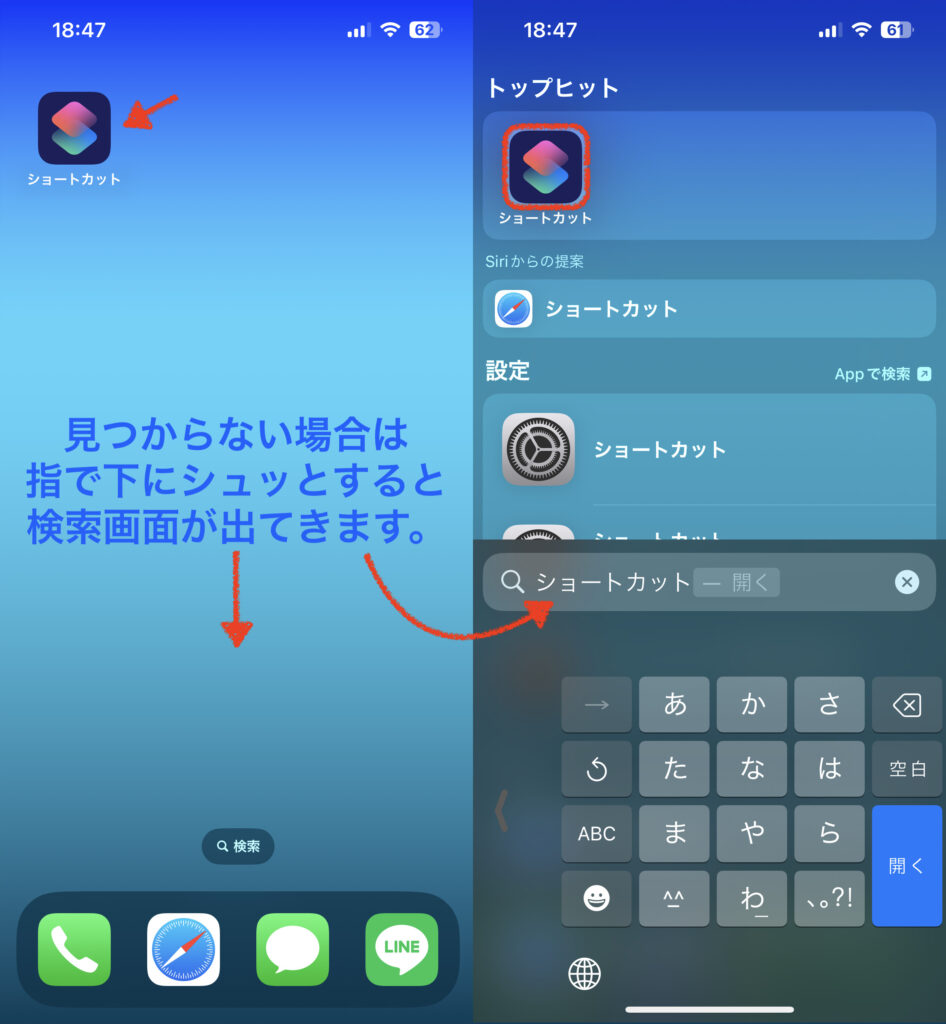
そして、「ショートカット」でショートカットを保存するフォルダを選択します。フォルダ分けしていない場合は「すべてのショートカット」で問題ないです。
右上の「+」で新規のショートカット作成画面を開き、「アクションを追加」を押します。
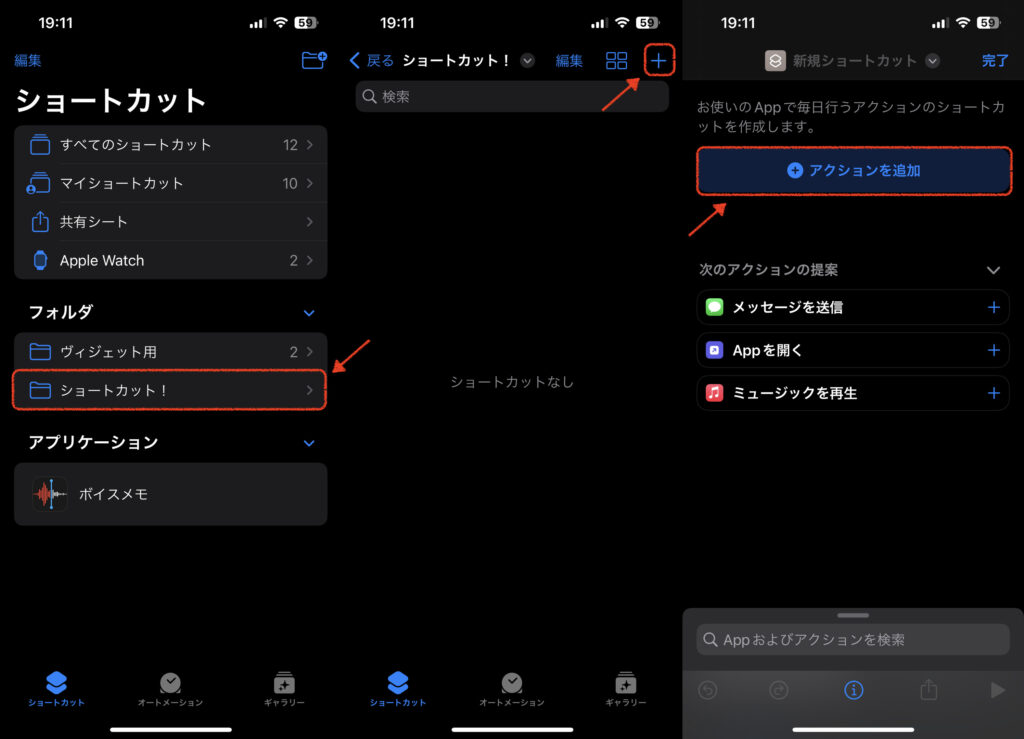
検索窓に「メニュー」と打ち込み、「メニューから選択」を選びます!
そうすると、メニューから選択の項目がショートカットに追加されますので、各項目を設定していきます。
今回は「PayPay」「楽天ペイ」「au Pay」の設定をしていきます!
もちろん他のアプリでも可能ですし、数も増やすことができますよ!
- プロンプト:実行時に表示されるコメントの設定
- 各項目:メニューで表示される選択肢の設定
- 新規項目を追加:項目を増やしたい場合にタップ
ということで、プロンプトに「どれを起動する?」と記入し、各項目に「PayPay」「楽天ペイ」「au Pay」と記入しました!
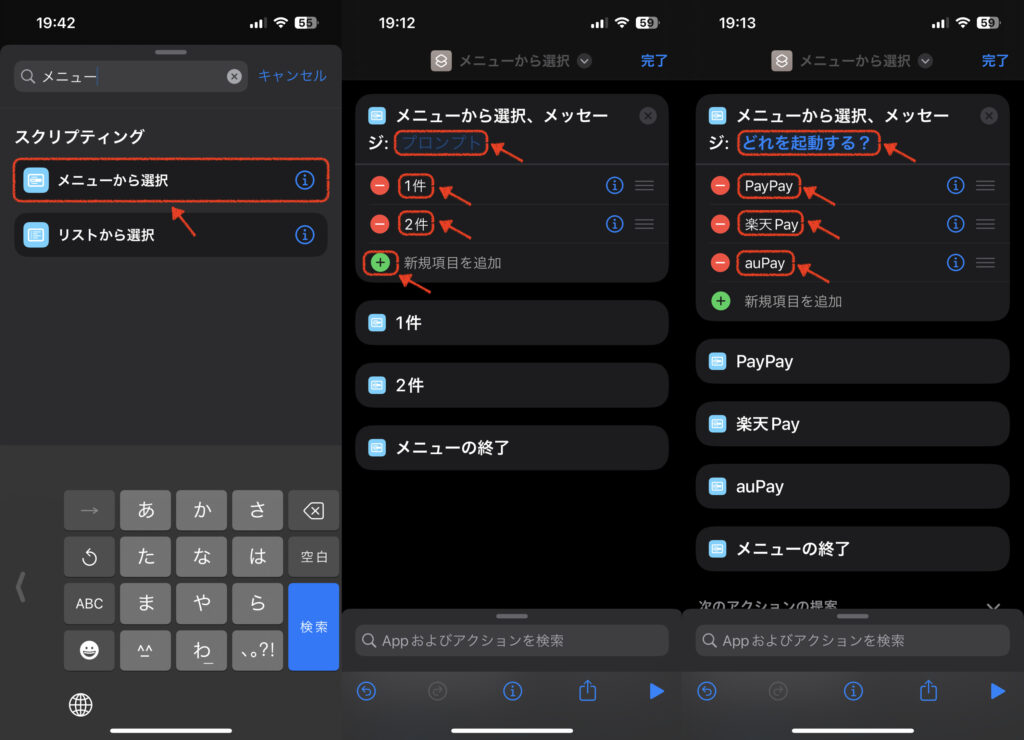
これだけでは、ただ項目が設定されただけです。
各項目が選択された際に実行される命令を指定してあげる必要があります。
といっても、各アプリが開くように設定するだけなのでとても簡単です。
一番下にある検索窓に「appを開く」と記入して、「Appを開く」を選択します。このとき、一番下に配置されると思いますので、ドラッグして「PayPay」の下に持っていきます。
そして、薄い青色で「App」と記入されている部分をタップして「PayPay」アプリを選択します。
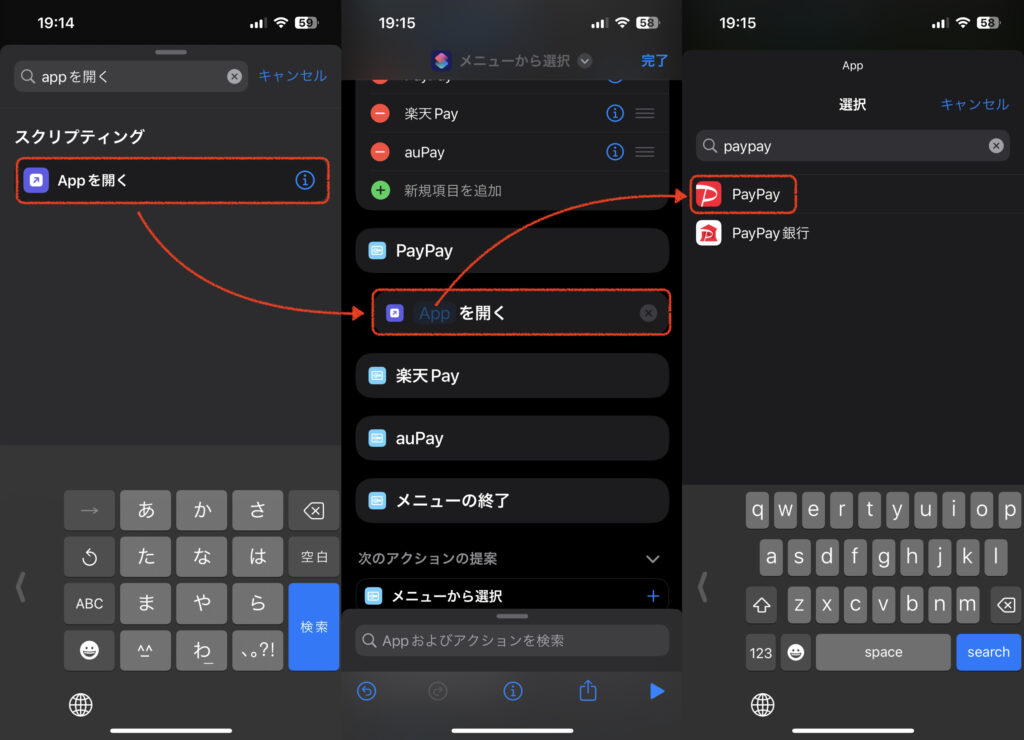
同じ要領で「楽天ペイ」と「au Pay」を設定していきますが、コピーすると簡単に設定ができます!
「PayPayを開く」の横のアイコンを長押しして「コピー」します。そして、下の「楽天ペイ」の横のアイコンを長押しして、「下にペースト」を押します。そして、コピーは維持されているので「au Pay」の下にもペーストします。
このままだと、「PayPay」アプリを開くのままですのでそれぞれ「楽天ペイ」と「au Pay」のアプリに変更すればショートカットの作成は終了です!
上部の「メニューから選択」と書いてある部分をタップすると「名称変更」と「アイコンを選択」ができるのでお好みで設定して下さい。
その後、「ホーム画面に追加」を押してホーム画面にアイコンを作成します。
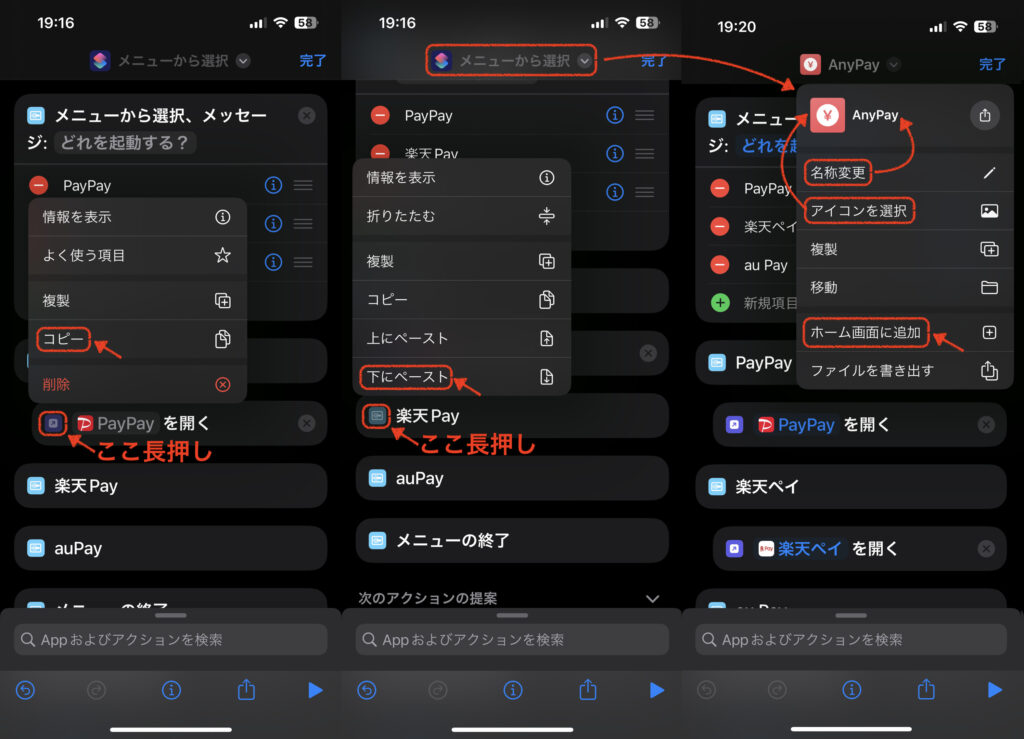
ホーム画面に追加する際にはホーム画面用の名前とアイコンを設定できますが、特に変更しなくてもいいかと思いますが、画像も設定できるのでわかりやすい画像があれば設定しても良いかもしれません!
あとはホーム画面に追加されたアイコンをタップすると「どれを起動する?」と聞かれるので起動したいアプリを選択すればアプリが起動します!
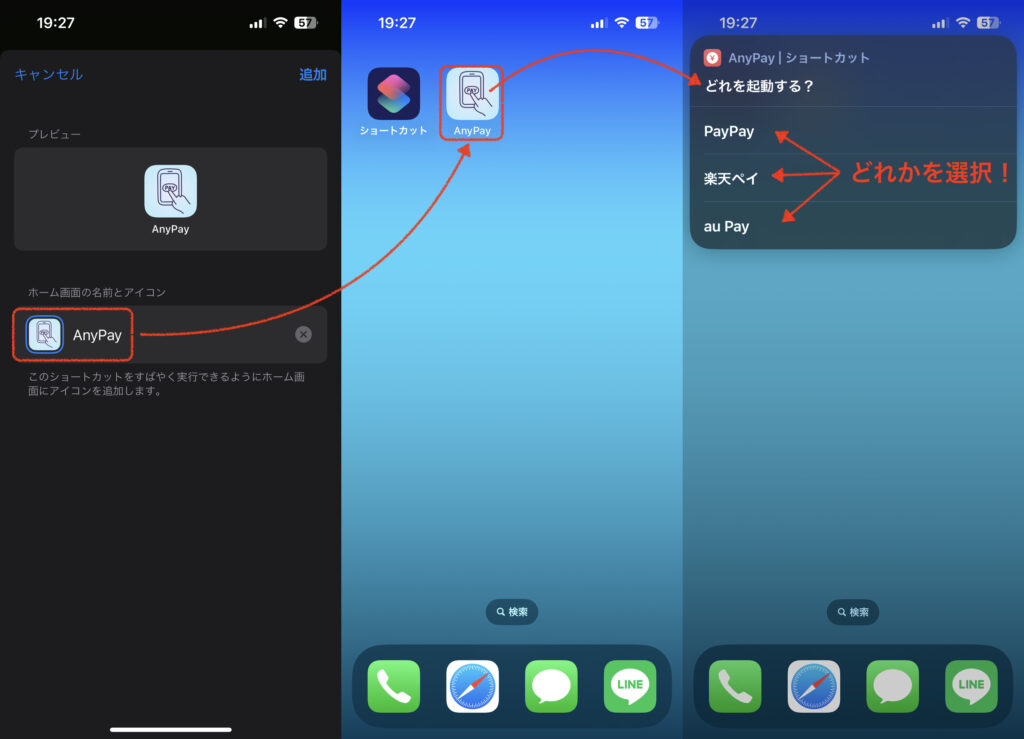
まとめ
似たようなアプリが増えてきて、お店や状況によって使い分けることが増えてきたと思います。
そのような時にこのショートカットを使えば、支払いの時にはとりあえずこのアイコンを押せばリストから選択できるようになってレジ前で焦ることがなくなります!笑
今回は支払いアプリで説明しましたが、ポイントアプリや他のアプリでも応用が効きます!自分好みにアレンジしてみて下さい!
また、「メニューから選択」を2階層で重ねて使うことで、「支払いアプリ」or「ポイントアプリ」で選んだ後に選んだ方のリストを出すことなどもできます。
この記事で知ったことをきっかけにいろんなショートカットを作ってみるのも楽しいかもしれないですね!
また機会があれば、他の便利なショートカットなど紹介していきますので是非参考にして下さい。
では今回はこの辺で!
ゆるーく頑張っていきましょう!
それではまたね!


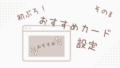

コメント