もう忘れない!アラーム設定!
初心者のブログ作成と題して、ブログ作成の過程を投稿して来ましたが、やっと最低限ブログっぽくなって来たので今日は息抜きとして別のお話でもしてみます。
皆さんはスマホのアラーム使っていますか?結構みなさん使ってますよね
私はこれがないと起きれませんzzz
ただ、時々忘れてしまうんですよね、、、
という事で今回はiPhoneのカレンダーから自動でアラームを設定する方法を紹介します!
- カレンダーへ予定の登録 ←今回紹介!
- ショートカットアプリでオートメーションの設定(1回設定すればOK!)
という流れで、アラームを設定していきます。
純正アプリだけで他のアプリダウンロード不要!
自動で設定なので設定忘れもなくて安心!
毎週曜日によって出勤時間や登校時間が異なる人も自動で時間変えて設定できるので使えると思いますよ!
これで寝坊とおさらば!
ぜひ参考にしてみてください!
不定期予定はアラーム設定の敵?
iPhoneのアラームは重宝しているのですが、毎回設定するのが億劫なんですよねー
いや、繰り返し設定あるのは知っているんですけど、週に応じて各曜日の出勤時間が変わる人にとっては結構厄介なんですよ、、、
ましてや前日に寝落ちしてアラーム設定し忘れた日には、、、
翌朝ものすごく焦ることになるかと思います。 私も時々ありました、、、笑
私事ですが、出社の日とテレワークの日で起床時間がかなり違うんですよね。
それが曜日固定ならまだ良いのですが、曜日固定ではないので曜日指定でアラーム設定できないんですよね、、、
それに加えて繰り返し設定すると祝日でも普段通り早朝に起こしにくるiPhoneに腹が立ちます。笑
(祝日省く設定あるのかもしれないですが私は知らないのです。。。)
そこでなんとかならないものかなぁと試行錯誤した所、ショートカットアプリを使用すればどうにかなるんじゃないかと思ったわけです。
不定期予定をカレンダーに入れ込もう!
カレンダーの設定をしよう!そして、カレンダーの予定を使用! なんちゃって、、w
イメージとしては、1ヶ月分をまとめて登録する感じです!
私は翌月のテレワークの予定が出たらまとめて登録しています。
先ずはiPhoneに予定を入れていきます。
私はGoogleカレンダーを連携してiPhoneに入れているのですが、少し設定が面倒なのと、iPhoneで完結したい人が多いと思いますのでiPhoneで設定する方法で説明します。
- まずカレンダーを開いて、新規イベントを登録します。
今回は「テレーワーク」として登録です。このタイトルで後々条件分けをしていくので、同じ条件のアラームを設定したい場合は毎月同じ表記にしてくださいね! - カレンダーを選択します。(カレンダーはカテゴリーみたいなもので任意で作成できます。)
私の場合は「仕事」としていて、「仕事」の中には「テレワーク」か「出社」の二つの予定しか登録していません。これも検索後々カレンダーの検索に使うので、アラーム設定用のカテゴリー「アラーム」と新規で作成してもいいかもしれませんね! - 「繰り返し」で「カスタム」を選択します。
- 「繰り返しの単位」を「毎月」に選択(頻度はそのまま(1ヶ月)でOK)
- 予定を入れたい日付をタップして、「新規イベント」で前のページに戻る。
カレンダー表記ではなく1日〜31日を表記しているだけなので、曜日がわかりませんので他のカレンダーで確認しながらタップするか、事前に曜日を覚えておいてください。(地味にめんどくさい、、、) - 「終了日」を登録月の最終日に設定する。
これをしないとずっと先まで同じ日付に予定がはいいてしまいます。 - 「追加」で予定の設定完了!
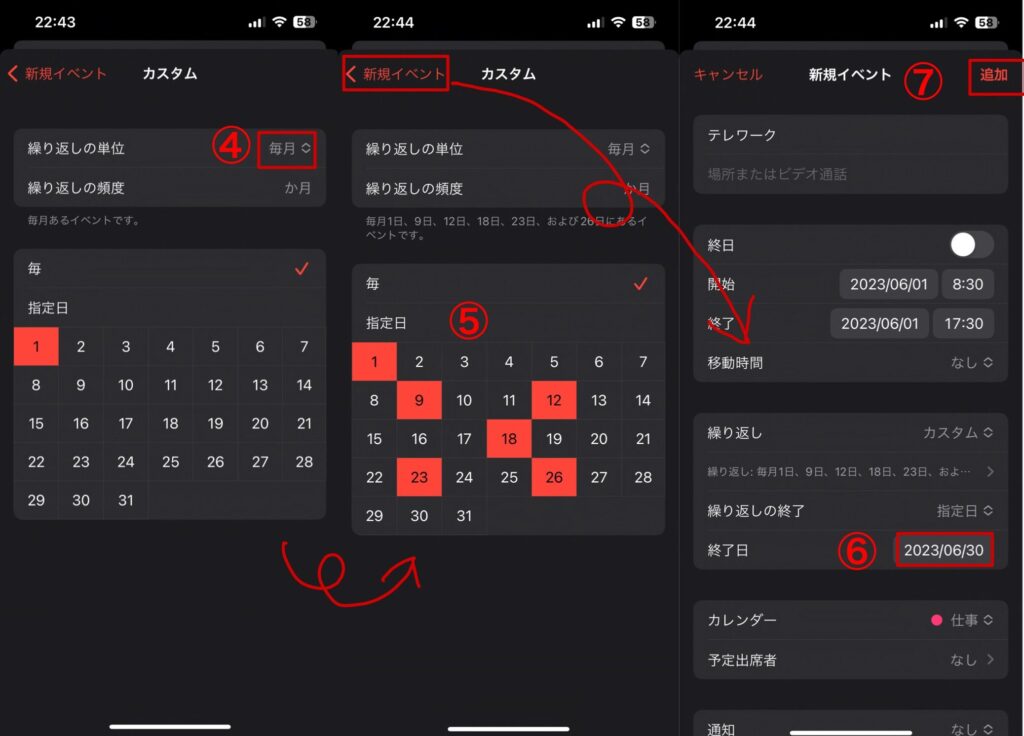
- 先ほど5.でタップした日付に予定が入っているか確認する。
※6.で「終了日」を設定し忘れてしまったら、先ほど追加したイベントを「削除」→「今後の全てのイベントを削除」で消してから、再度登録しなおしましょう!
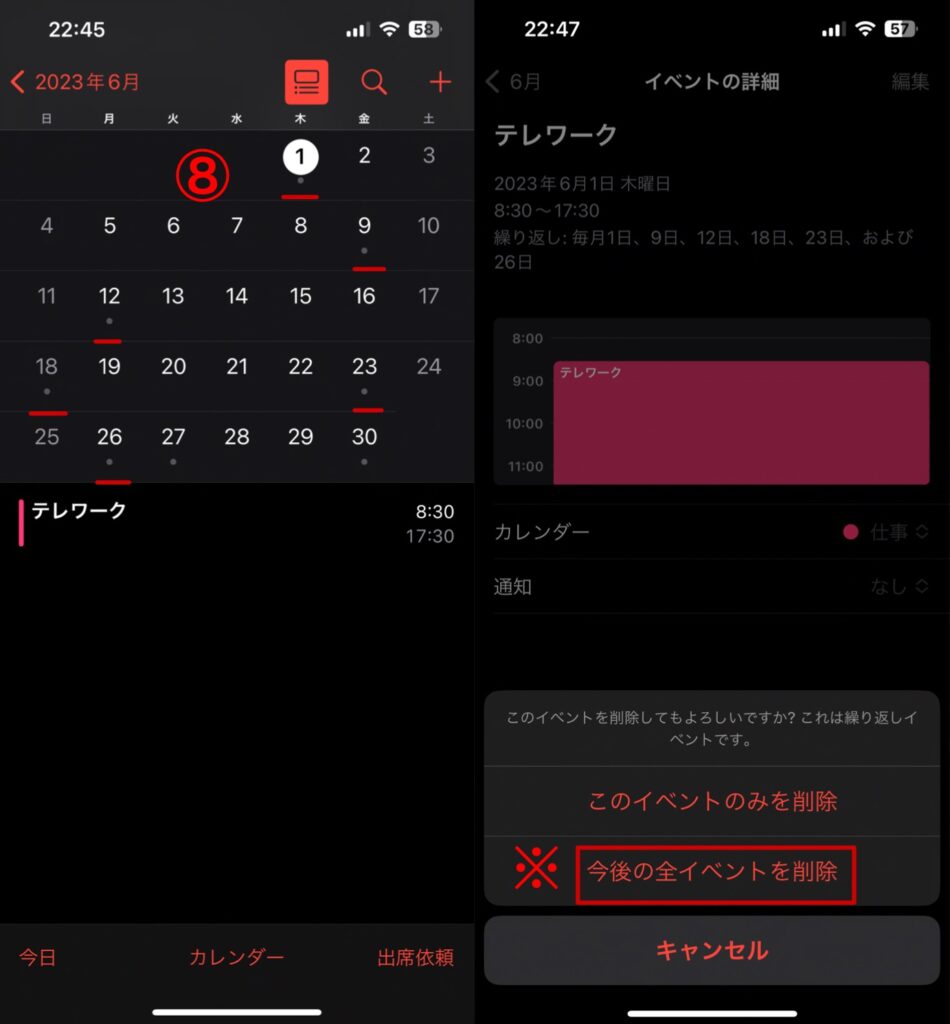
次回はショートカットアプリで自動化!
これで「テレワーク」の予定が設定できました!
同じ手順を繰り返して、他の条件の予定も追加してカレンダーの設定は終了となります。
私の場合は「テレワーク」の他に「出社」を作ることになります!
次回は「テレワーク」「出社」そして、何もない日(休日)の3パターンのアラーム自動設定を紹介していきます!
例では3パターンで紹介しますが、2パターンでも4パターンでも可能ですよ!
今回はこのへんで!
ゆるーく頑張っていきましょう!
それではまたね!

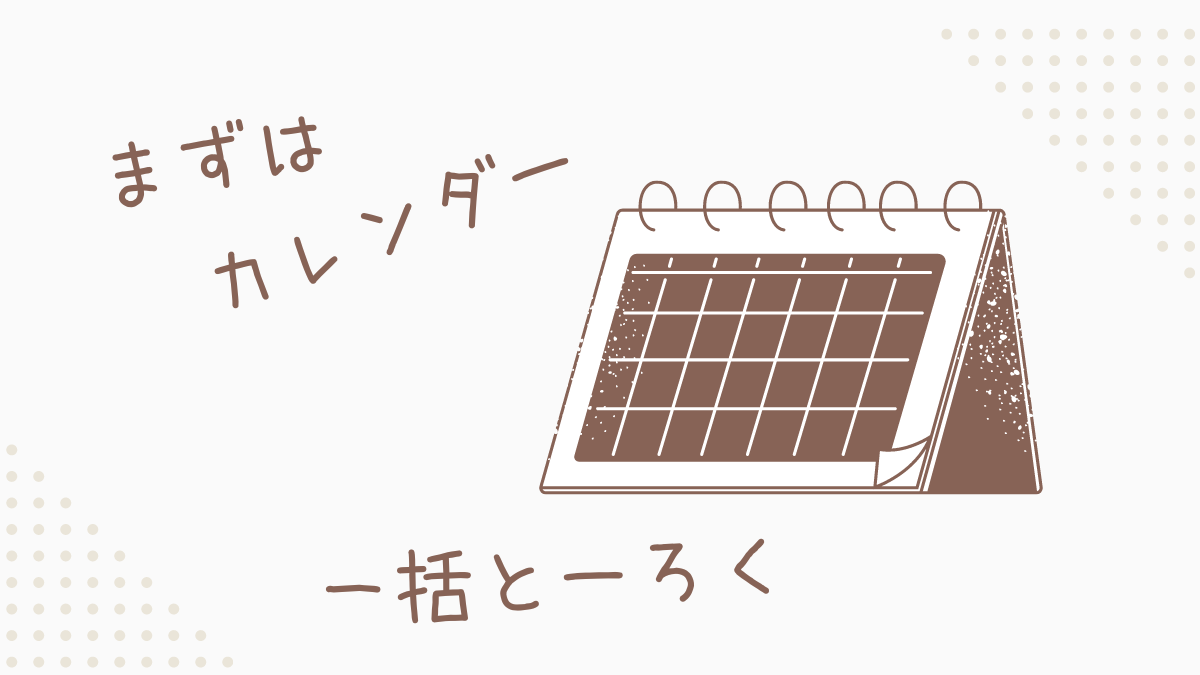


コメント