はじめに
前回はカレンダーへの予定登録をお伝えしまいた。
予定が決まった際に一括で予定を登録することができましたね!
今回はついに本題!アラーム設定です!!
- カレンダーへ予定の登録 ←前回紹介!(前回の記事へ)
- ショートカットアプリでオートメーションの設定(1回設定すればOK!) ←今回紹介!
不定期の予定だろうが、寝落ちしてしまおうがこれさえ行えば自動でアラームが設定されてしまうのです!
これで翌朝、顔面蒼白ってことは無くなりそうですね!笑
それでは見ていきましょう!
自動化!ショートカット設定!
先ずはiPhone純正の「ショートカット」アプリを開いてください!
ショートカットが開けたら、設定始めて行きますよー!
- 画面中央の下部にある「オートメーション」を選択 → 右上の「+」を選択
- 次の画面で「個人用オートメーションを作成」を選択
- 「いつ」の画面で上から「時刻」, 「時刻」, 「毎日」を選択し、次へ
時間は任意で良いですが、私は前日の22:00にセットされるようにしています。
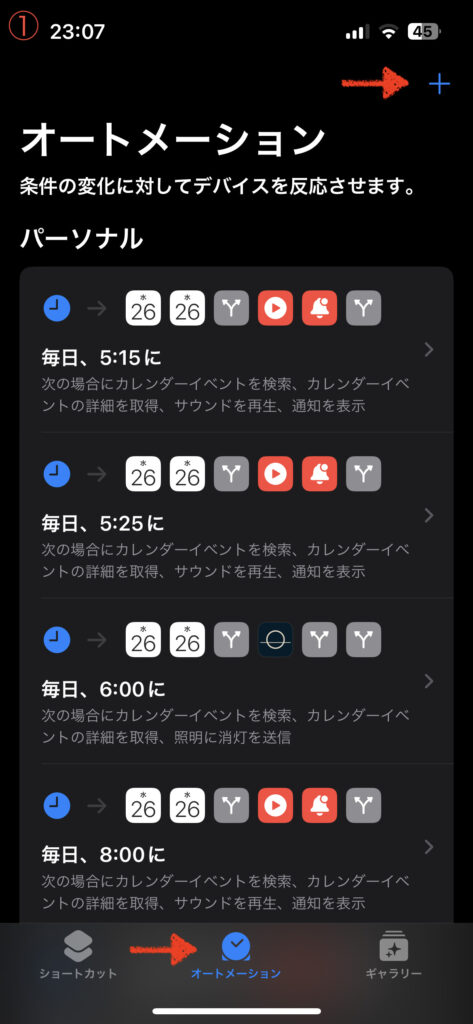
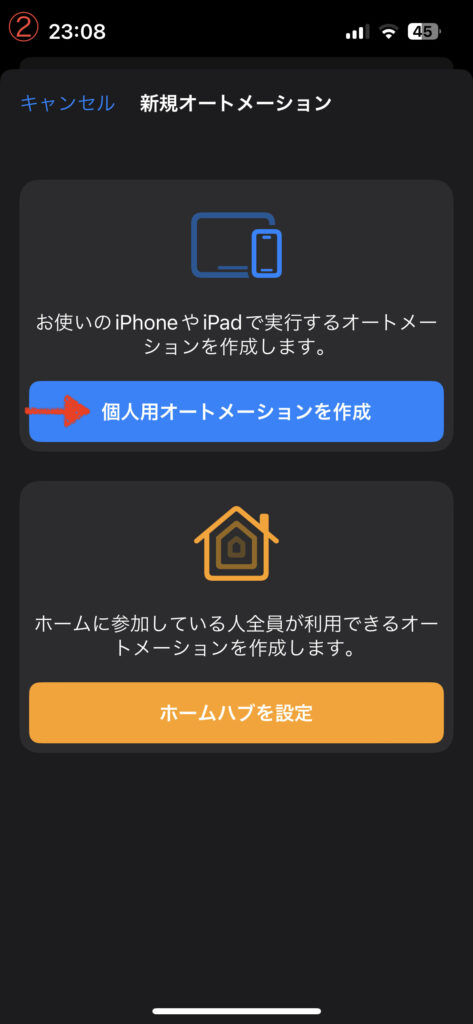
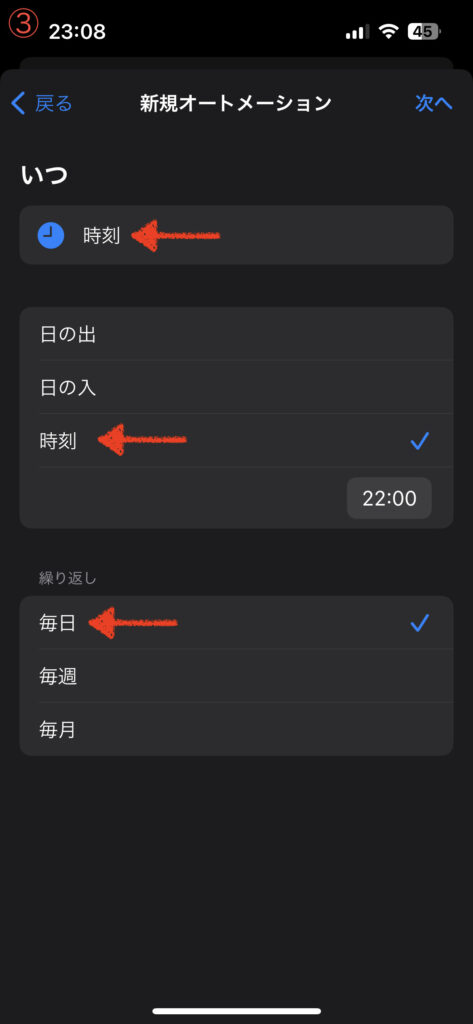
- 「アクションを追加」を選択
- 検索窓に「カレンダー」と記入し検索し、カレンダーイベントを検索」を選択
- 図のようにと同じように設定!(「カレンダー〜〜仕事」は「フィルタを追加」で出てきます)
開始日が次の未来の期間内1日 → 開始日が明日という意味
カレンダーが次と等しい仕事 → カレンダーのカテゴリー「仕事」から検索という意味
並び順:開始日、順序:古い順 → 開始時間が一番早いものという意味
制限:オン、1件のカレンダーイベントを取得:1件のみ検索結果を取得という意味
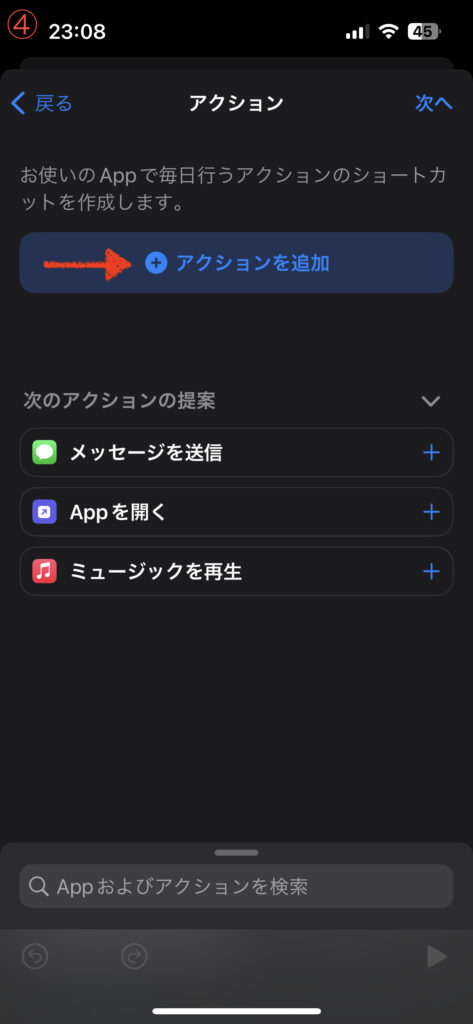
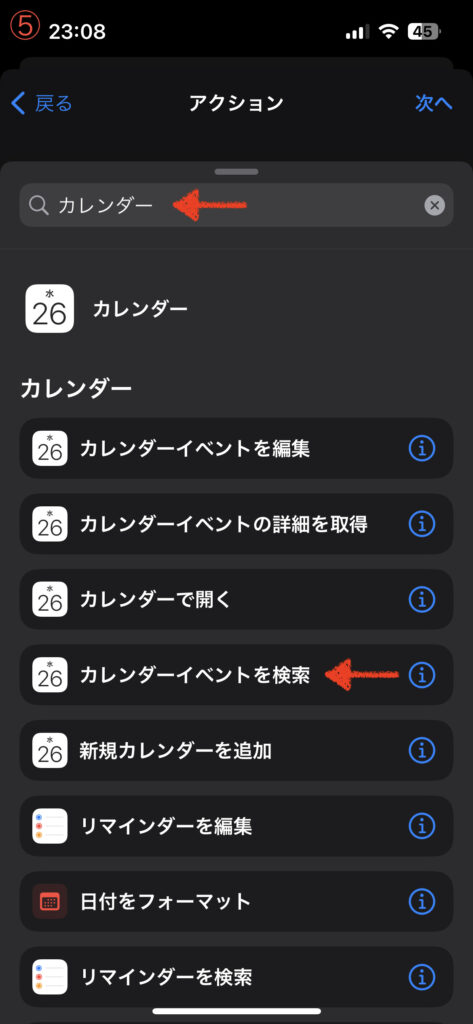
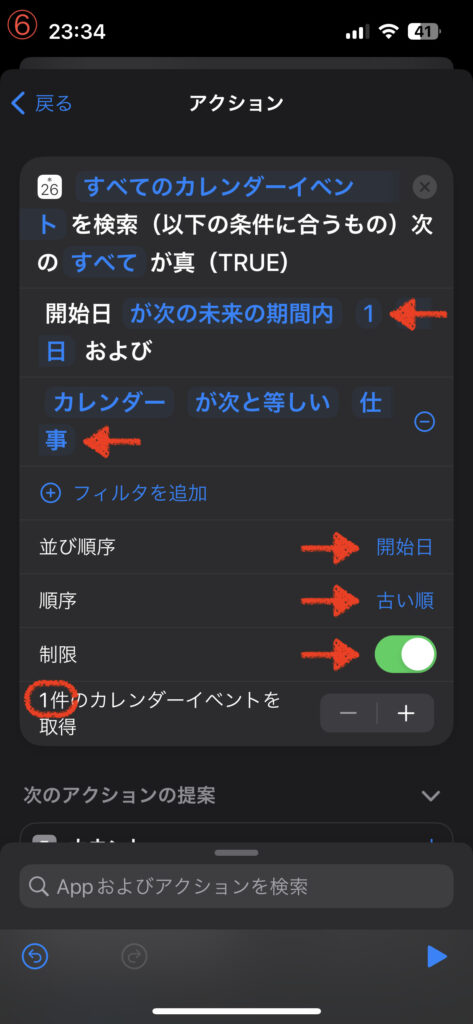
- 下部の検索欄で「カレンダー」を検索→「カレンダーイベントの詳細を取得」を選択
- 追加すると先ほどのカレンダー検索とつながります
上段は空欄になっていると思いますので、「タイトル」を選択します
ここで途中結果も見てみましょう!この作業は不要ですよ!
先ほど作業の下に「入力からテキストを取得」をつなげると、検索結果である予定のタイトル:テレワークが出てきます!(チェックで入れただけなので追加した人は削除!)
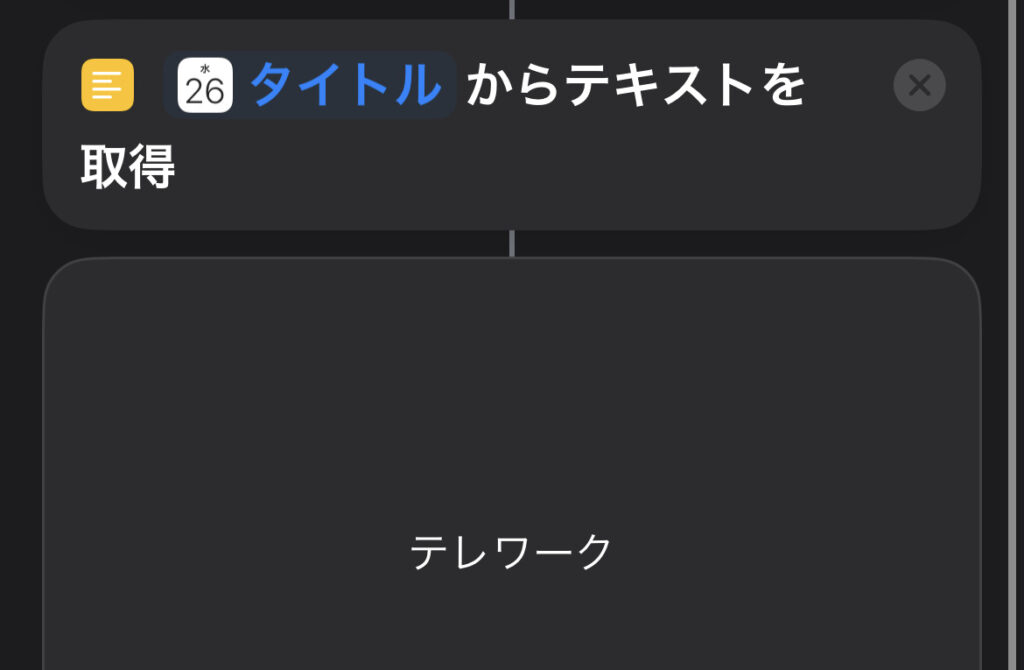
- 下部の検索欄で「if文」を検索→「if文」を選択
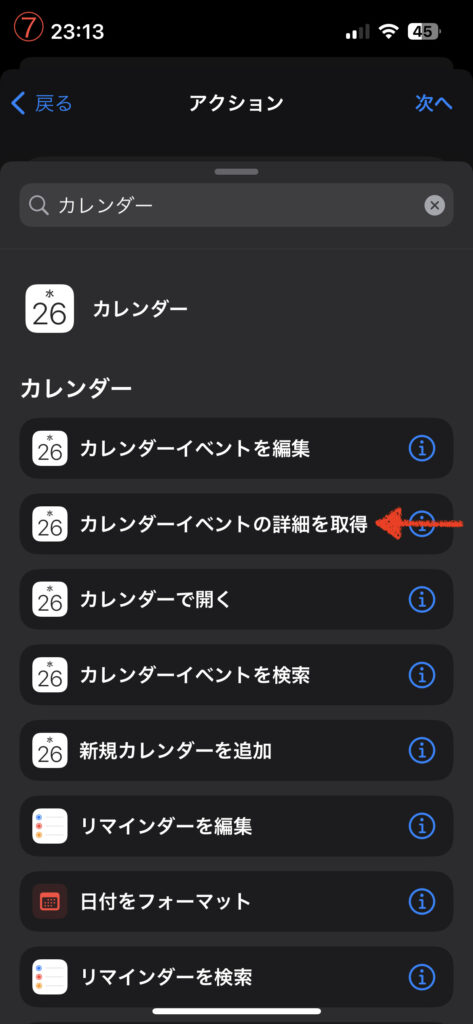
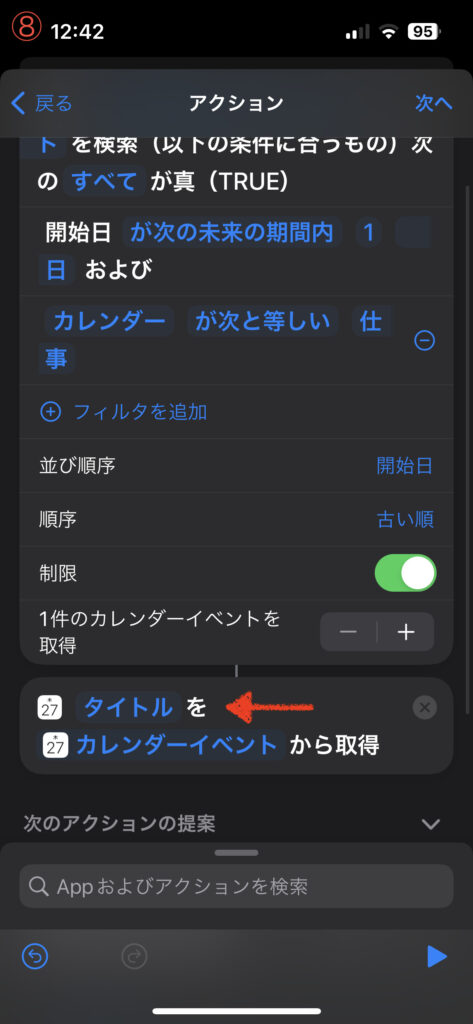
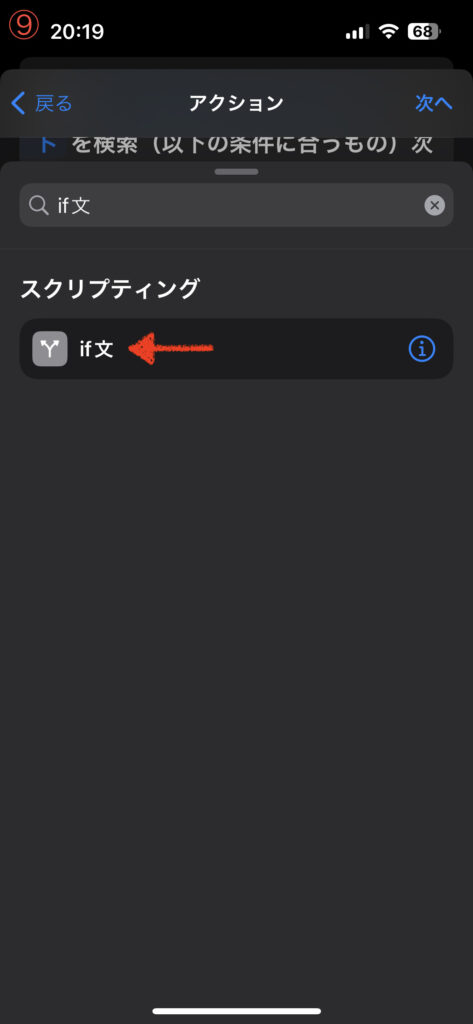
- if文に「タイトル」が「次と等しい」を選択し、「〇〇ならば」カレンダーのタイトルを記入
私の場合、カレンダーのタイトルは「テレワーク」です! - 下部の検索欄で「アラーム」を検索→「アラームを切り替える」を選択
「〇〇ならば」の真下になければドラッグで持ってきます真下に持って行きます! - 画像のように設定!「6:00」のところは普段使用してるアラームから設定できます
この時「実行時に表示」はオフにしてください。(オンだと設定ごとに通知されます)
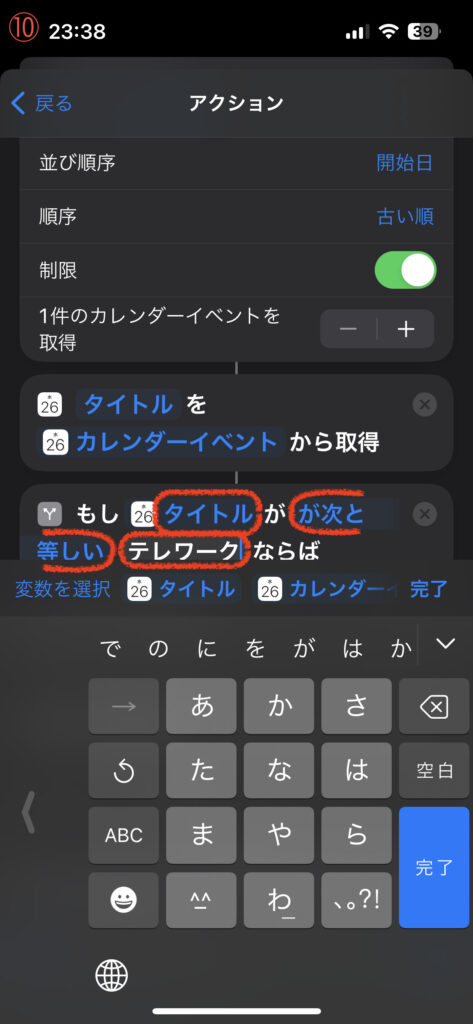
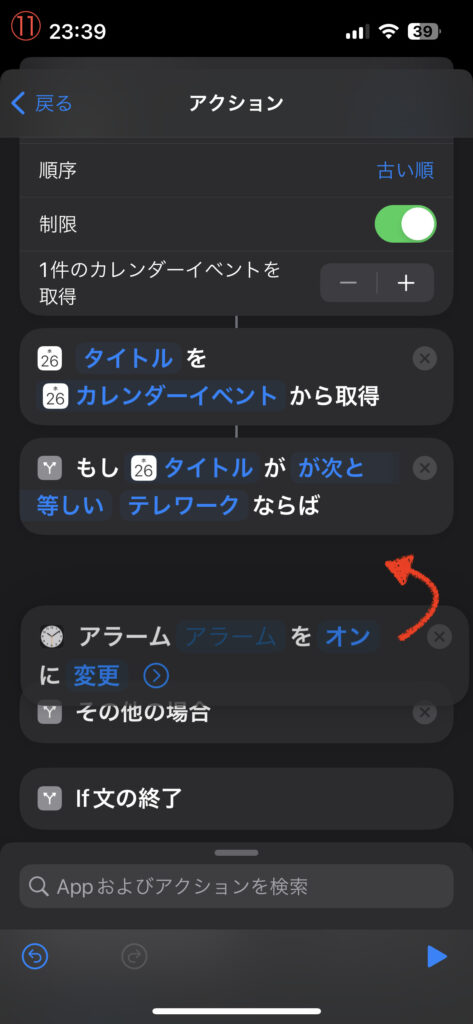
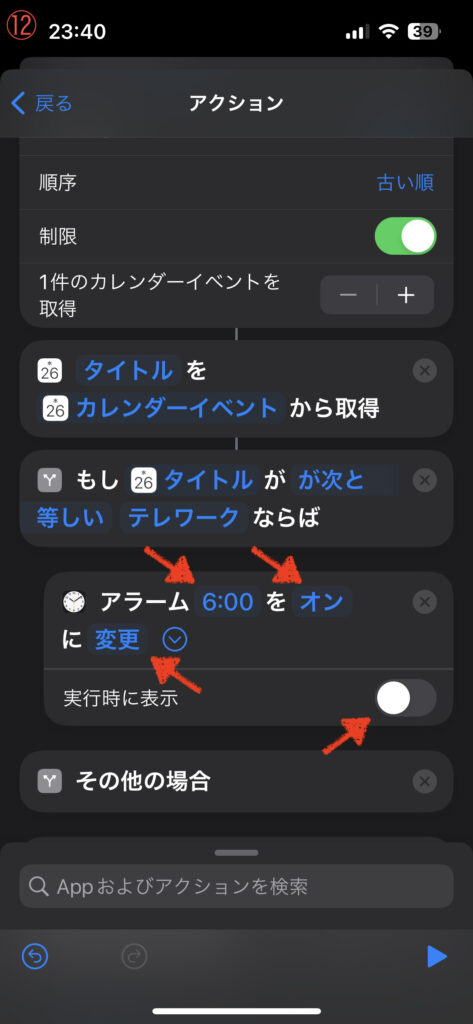
- 時計マークを長押しすると項目が複製できいます
- 時間だけ変えれば複数セット可能!ここまでが1つ目の予定の自動化です!
私の場合だと翌日が「テレワーク」の場合、6:00, 6:15のアラームがセットされます
「テレワーク」ではない場合、「その他の場合」に進みます - 次は同じ要領で2つ目の予定です。「if文」を検索して、「その他の場合」の下にセット!
この時二つ目の予定のタイトルにするのを忘れないでください。
私の場合は「出社」です!これで翌日出社の場合には5:15にアラームがセットされます
(ちなみに、「テレワーク」「出社」どちらでもない場合(休日など)は9:00にセット)
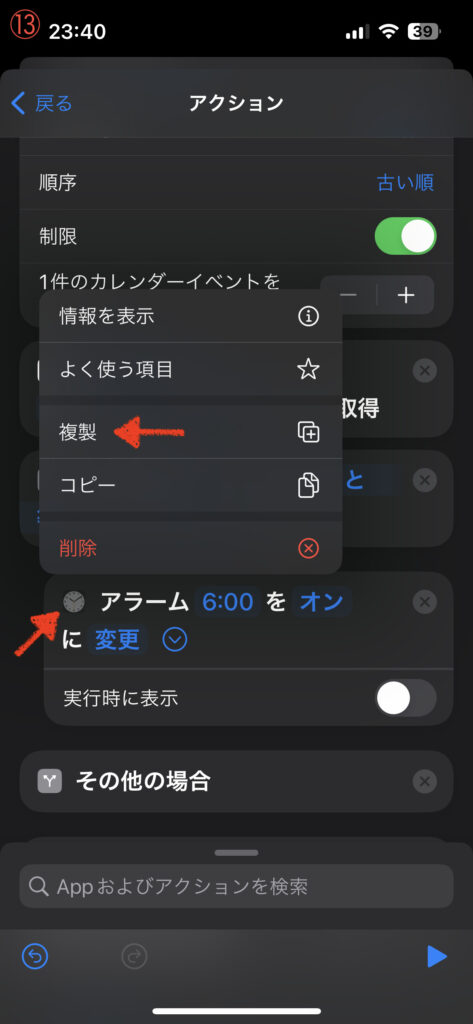
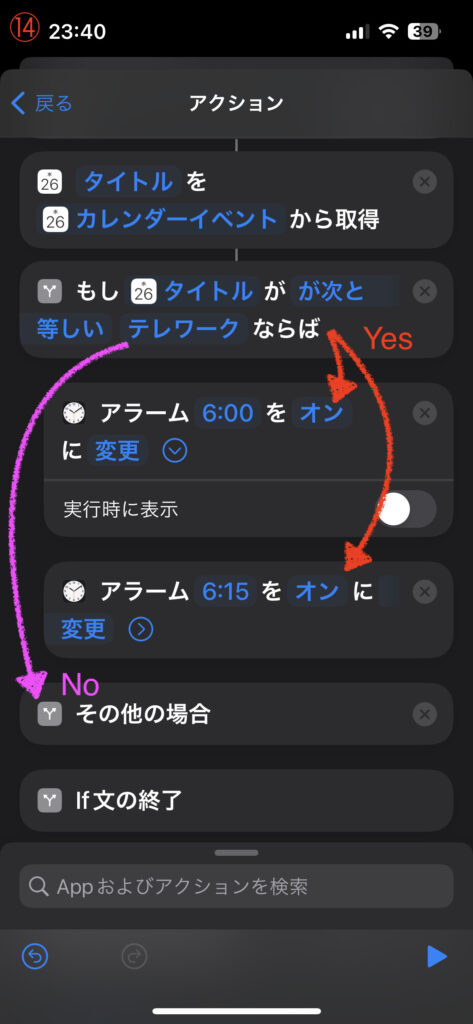
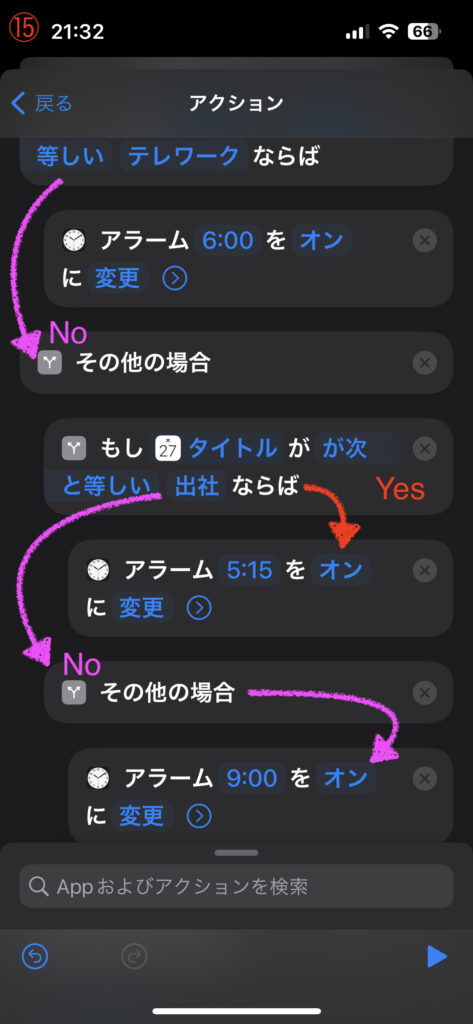
エクセルやスプレッドシートを使用する方はお気づきかもしれませんが、if文はまんまIF関数ですね!今回は「if文」の中にもう一つ「if文」を入れ込んでいます。
1つ目で「テレワーク」かどうか?
Yes → 6:00, 6:15
No → 2つ目へ
2つ目で「出社」かどうか?
Yes → 5:15
No → 9:00 (「テレワーク」でも「出社」でもない)
今回は2つですが、ifを増やせば条件は増やせます!(入れ過ぎるとややこしいですけど、、)
- 15の左上の戻るをタップ!
このオートメーションを有効:ON
実行の前に尋ねる:OFF
実行時に通知:OFF
初めて設定した際には、オートメーション実行時間(今回の例だと22:00)の後にアラームが設定されているか確かめてくださいね!
これで作業終了です!
お疲れ様でした!!
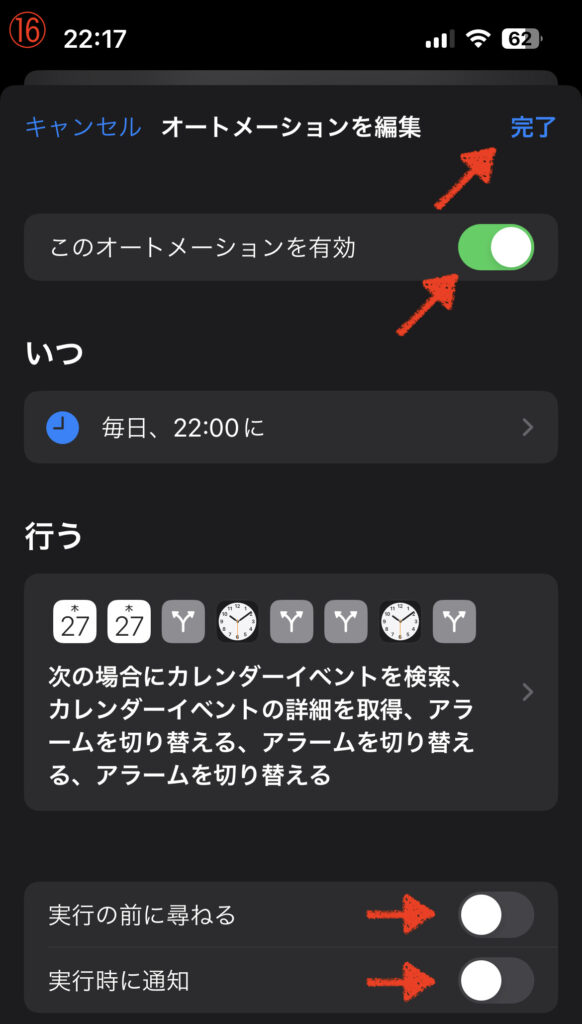
寝坊とおさらば!
これで毎日安心して眠れますね!
寝落ちも怖くないです。。笑
ちなみに私はテレワークの日に12:50の目覚ましが自動でかかるようにしています。
お昼寝前提zzz笑
ぜひみなさんも役立ててみてくださいね!
今回はこのへんで!
ゆるーく頑張っていきましょう!
それではまたね!




コメント